Ziel dieser Anleitung ist es aufzuzeigen, wie man eine neue Wordpress oder Joomla Seite erstellen kann, ohne die bestehende Seite zu deaktivieren, damit während der Aufbauphase die Webseite noch erreichbar ist. Im Anschluss wird die alte Webseite durch die neue ersetzt.
Hinweis:Alternativ können wir für Sie die unten aufgeführten Schritte ausführen, wobei wir unseren Aufwand in Rechnung stellen würden. Erstellen Sie hierfür ein Ticket im Kundencenter unter
https://member.novatrend.ch.
Klicken Sie auf die einzelnen Schritte, um die Anleitung auszuklappen.
Schritt 1 - Unterdomäne einrichten
- Melden Sie sich im Kundencenter unter https://member.novatrend.ch an.
- Klicken Sie auf der linken Seite auf "Webhosting".
- Klicken Sie beim entsprechenden Hosting auf den orangen Knopf "cPanel".
- Klicken Sie im Bereich "Domains" auf "Domains".
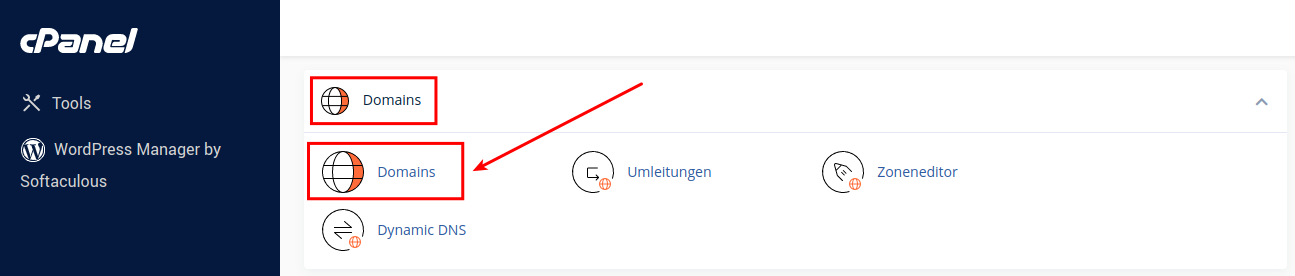
- Geben Sie im Feld "Domain", "testsub.domainname.tld" ein und klicken Sie auf "Senden". Somit haben Sie eine Unterdomäne erstellt mit einem eigenen Verzeichnis.
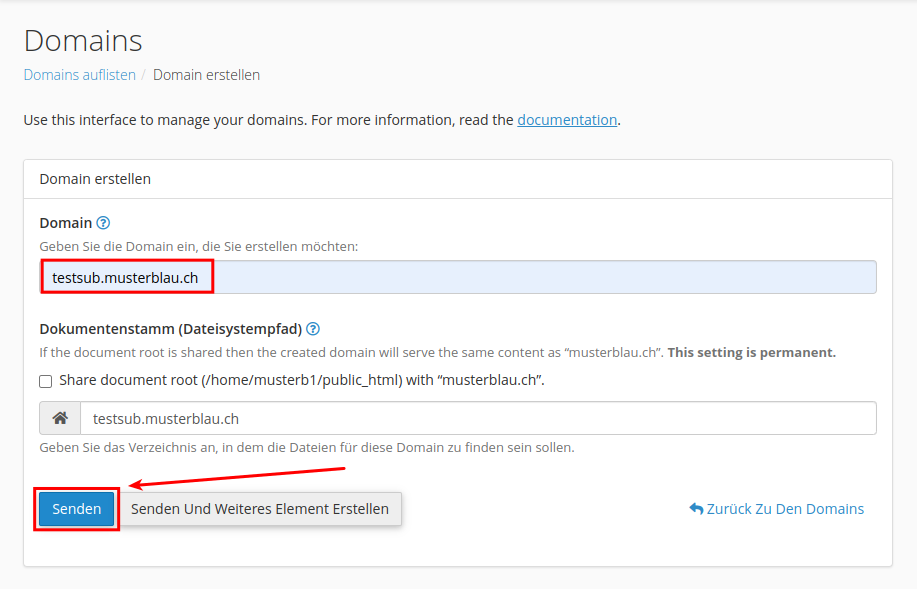
Schritt 2 - Webseite installieren
- Um die neue Webseite zu installieren, klicken Sie im cPanel auf “Softaculous Apps Installer”.
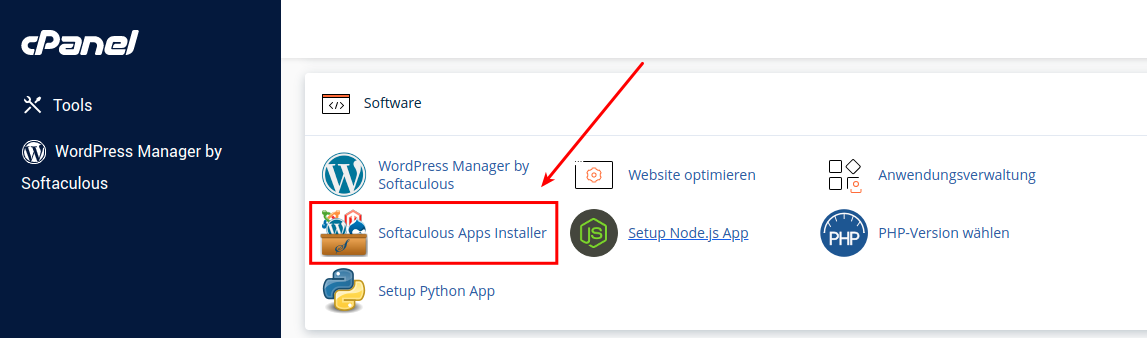
- In unserem Beispiel installieren wir eine Wordpress Seite. Klicken Sie hierfür bei WordPress auf Installieren.
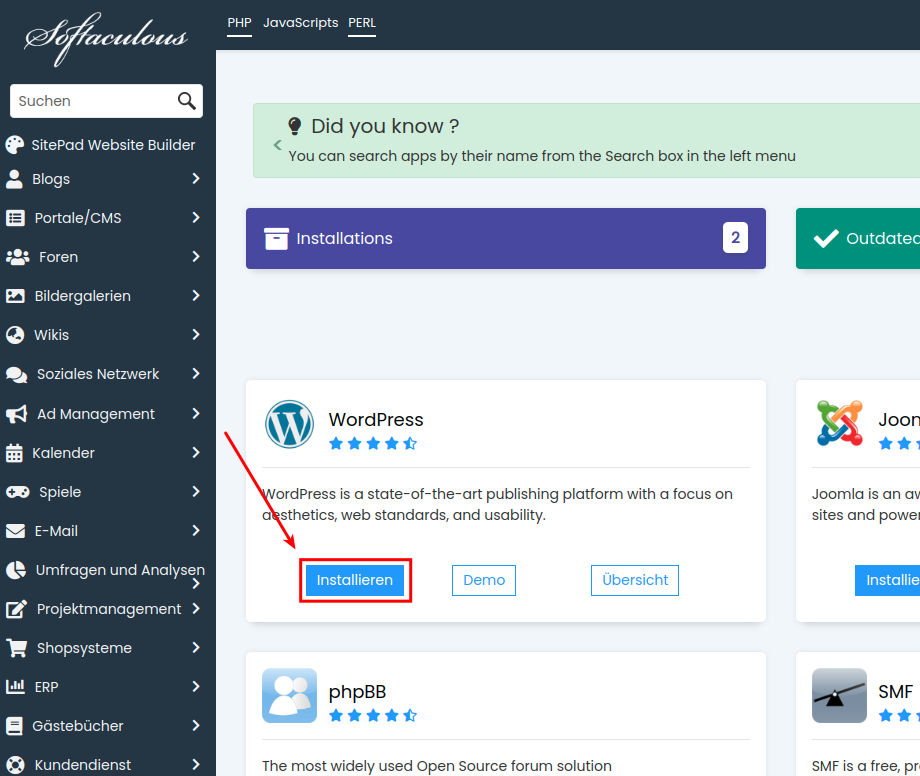
- Nun können Sie auf dieser Seite die einzelnen Einstellungen für Ihre Wordpress Seite vornehmen. Im Bereich “Software Setup” empfehlen wir folgende Einstellungen:
1. Protokoll: https://
2. Domain: Die Unterdomäne die Sie erstellt haben mit “testsub.domainname.tld”
3. Verzeichnis: Hier bitte das “wp” entfernen, welches standardmässig eingefügt wird und das Feld somit leer lassen.
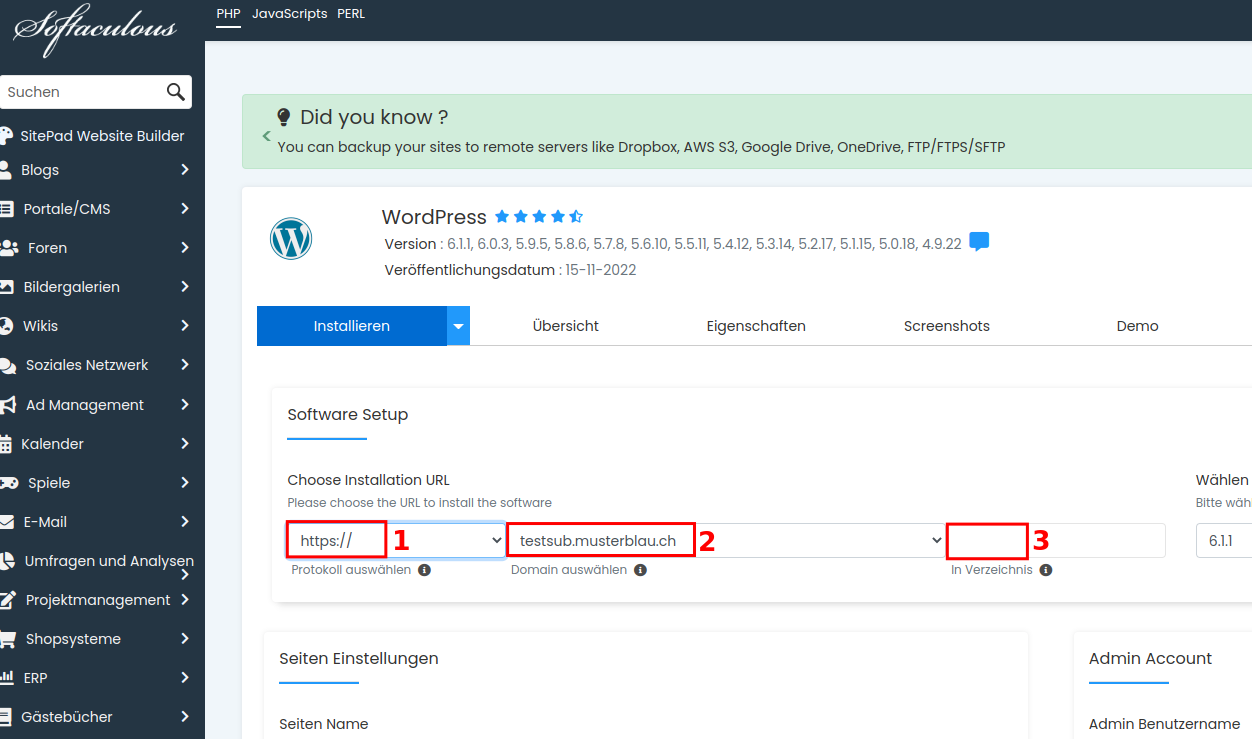
- Wenn Sie die gewünschten Einstellungen getroffen haben, können Sie ganz unten auf der Seite auf “Installieren” klicken.
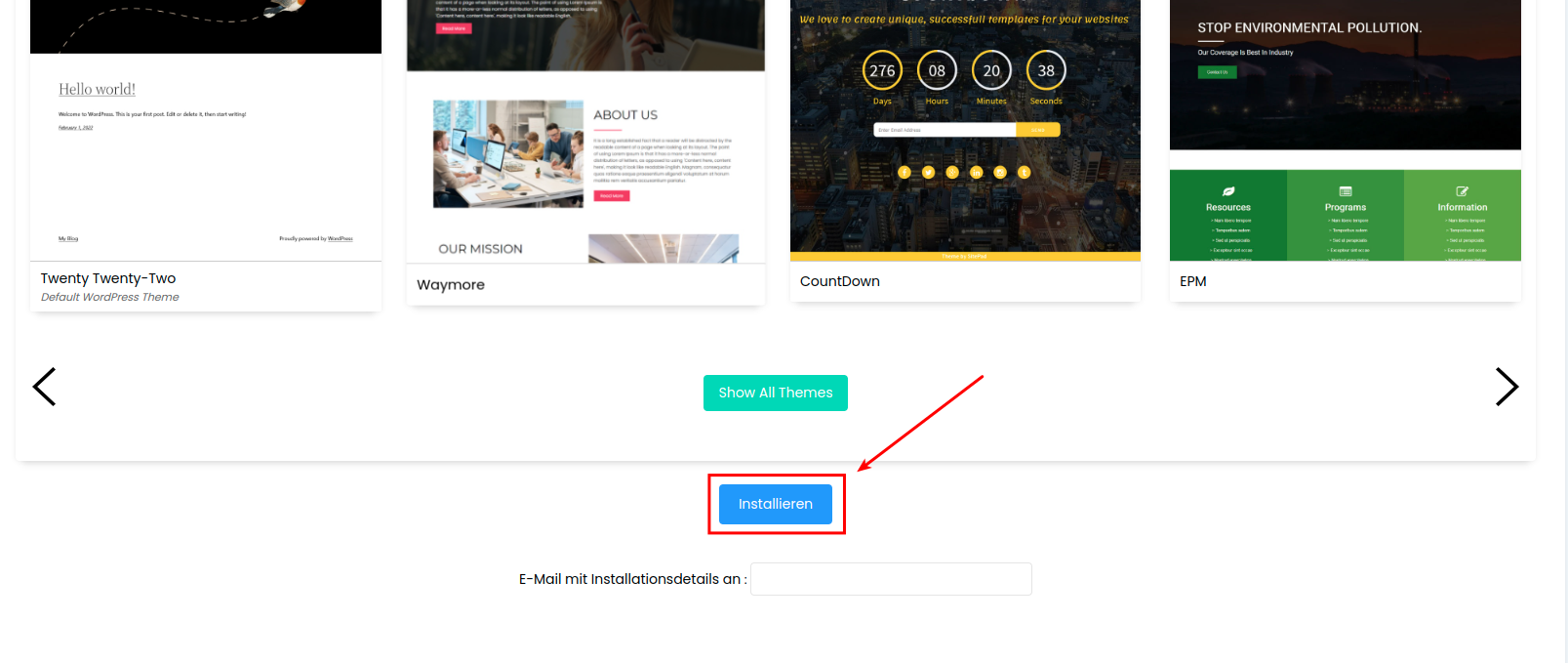
- Wenn die Installation erfolgreich war, wird dies dem entsprechend angezeigt. Nun können Sie Ihre neue Webseite mit Wordpress aufbauen, während Ihre Hauptseite weiterhin Online ist. Die neue Seite können Sie über die angelegte Unterdomäne “testsub.domainname.tld” erreichen.
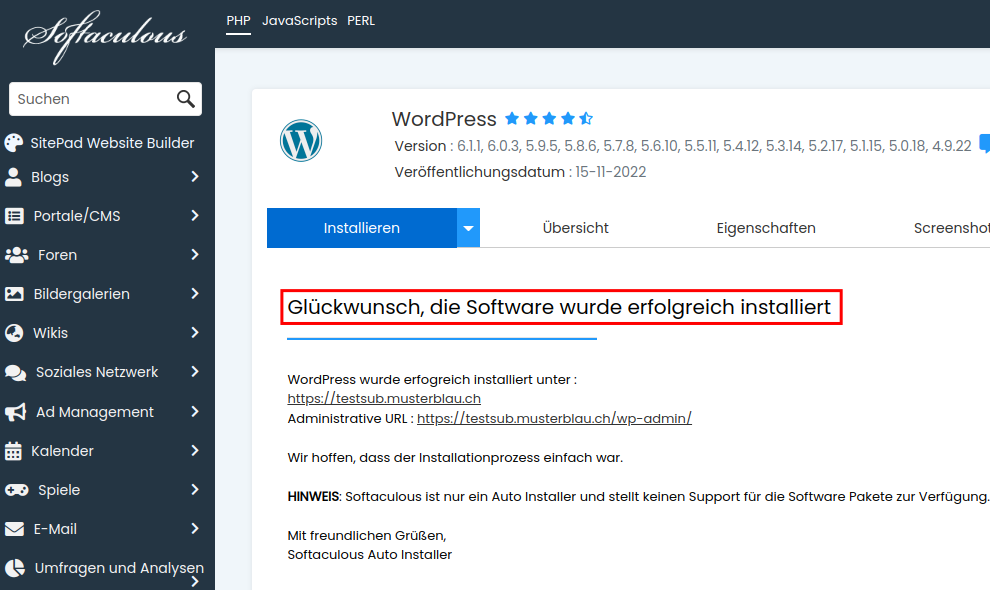
Schritt 3 - Alte Webseite entfernen oder verschieben
- Falls Sie Ihre alte Webseite im Softaculous installiert haben, können Sie diese direkt auf der Hauptseite von Softaculous unter "Installations" entfernen.
Ansonsten müssen Sie die Webseite mittels eines FTP-Programms oder über den Dateimanager entfernen.
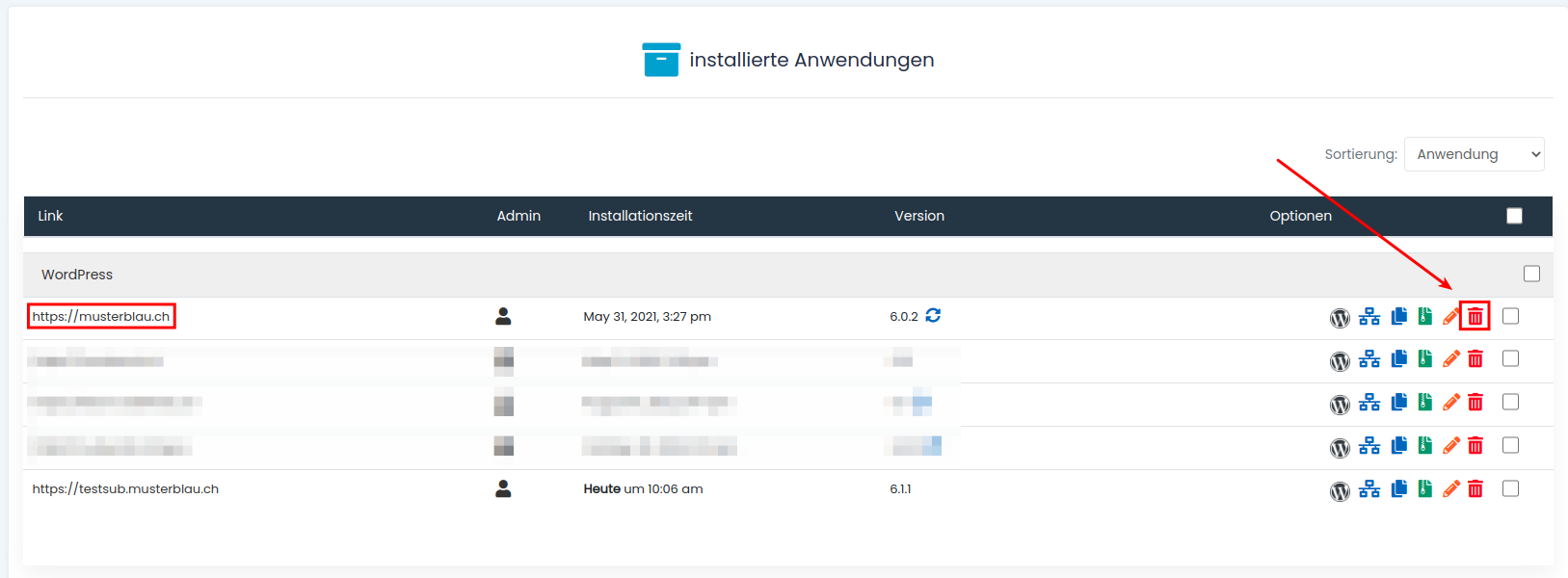
- Sie können die Webseite auch manuell auf Ihrem Computer sichern. Eine Anleitung finden Sie unter https://support.novatrend.ch/wie-kann-ich-meine-webseite-manuell-auf-meinem-computer-sichern
Schritt 4 - Neue Webseite live schalten
- Nachdem Sie die alte Webseite entfernt oder verschoben haben, klicken Sie im Softaculous bei der neuen Webseite auf "Klonen".
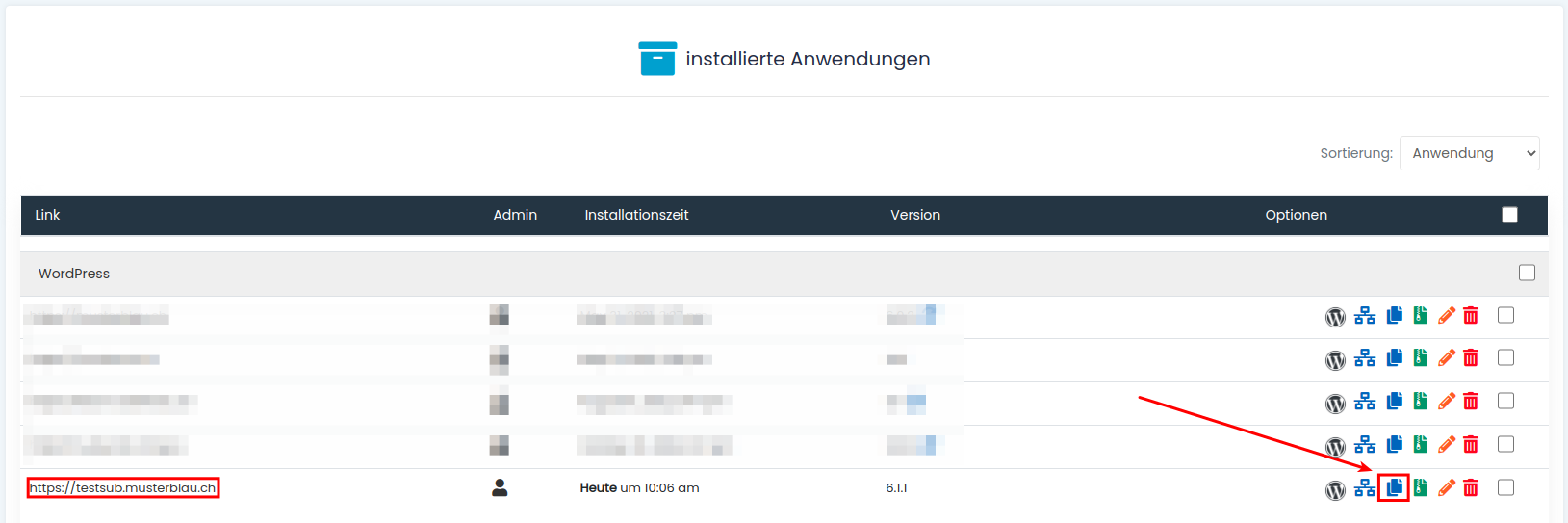
- Wählen Sie nun den gewünschten Hauptdomainnamen aus (1) und entfernen Sie im Feld "In Verzeichnis" das vorgegebene Verzeichnis (2).

- Klicken Sie im im unteren Bereich der Seite auf "Installation Klonen".

- Nachdem die Webseite auf den gewünschten Domainnamen kopiert wurde, sollten Sie eine Erfolgsmeldung erhalten.
Hinweis: Es kann sein, dass Sie nach dem Klonen die alte URL durch die neue in der Datenbank ersetzen müssen. Dies können Sie bei WordPress zum Beispiel mit einem Search and Replace Plugin durchführen. Alternativ können Sie die URL auch direkt in der Datenbank anpassen.
