Falls Sie Ihre Webseite auf Ihrem Computer sichern möchten, können Sie dies anhand dieser Anleitung vornehmen. Die meisten Webseiten haben zusätzlich zu den Dateien und Ordner, die auf dem Hosting abgelegt sind, noch eine Datenbank. Diese muss auch in die Sicherung miteinbezogen werden. In unserem Beispiel werden wir eine Webseite sichern, die mit einem Content Management System wie Joomla oder Wordpress aufgebaut wurde.
Die Dateien und Ordner werden mit FileZilla gesichert. FileZilla ist eine Open Source Anwendung und kann kostenlos unter https://filezilla-project.org heruntergeladen werden. Die Datenbank wiederum wird über das cPanel gesichert.
- Zuerst erstellen Sie einen Ordner auf Ihrem Computer. Dieser kann zum Beispiel wie folgt lauten:
webseite-sicherung-06-05-2016
Anhand des Datums wissen Sie wann die Sicherung vorgenommen wurde. Anschliessend öffnen Sie diesen Ordner und erstellen nochmal zwei Ordner mit dem Namen "dateien" und "datenbank". Nun Haben Sie einen Hauptordner mit zwei Unterordner.
- Öffnen Sie nun FileZilla und Navigieren Sie in den Ordner "dateien" der sich im Ordner "webseite-sicherung" befindet.
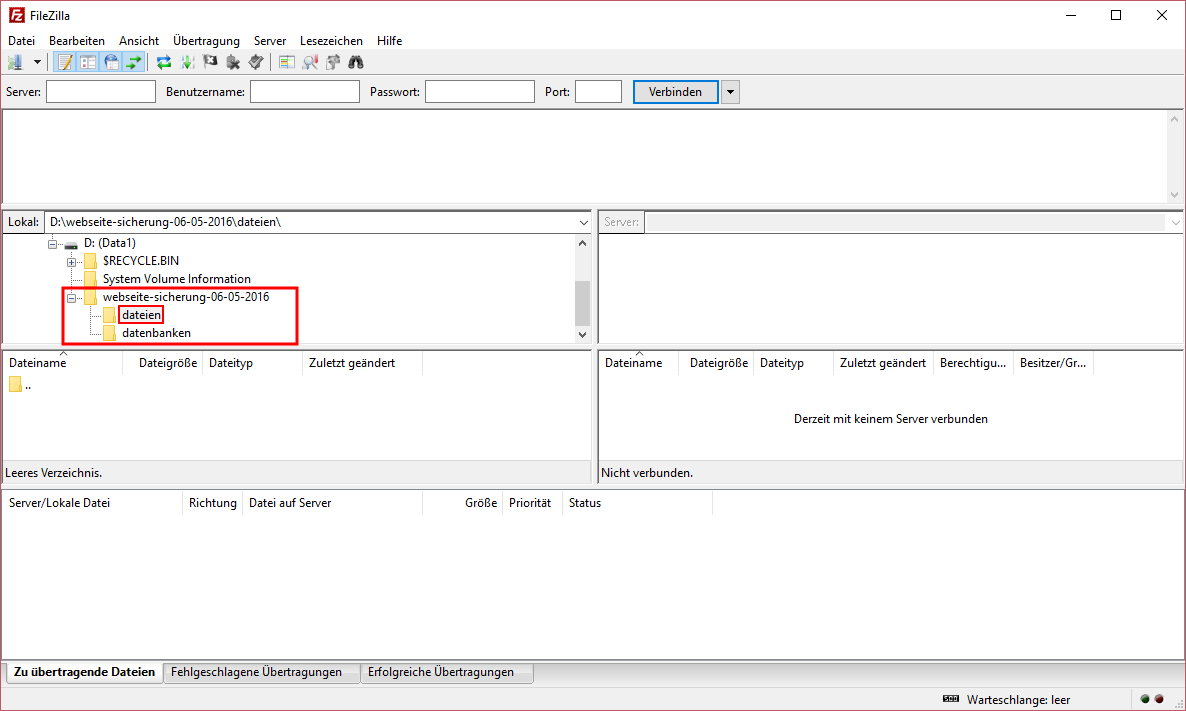
- Geben Sie nun die Anmeldeinformationen ein um sich mit dem Server zu verbinden. Die FTP Zugangsdaten finden Sie auch im Kundencenter unter "Webhosting" und anschliessend unter "Details" Ihres Hostingproduktes.
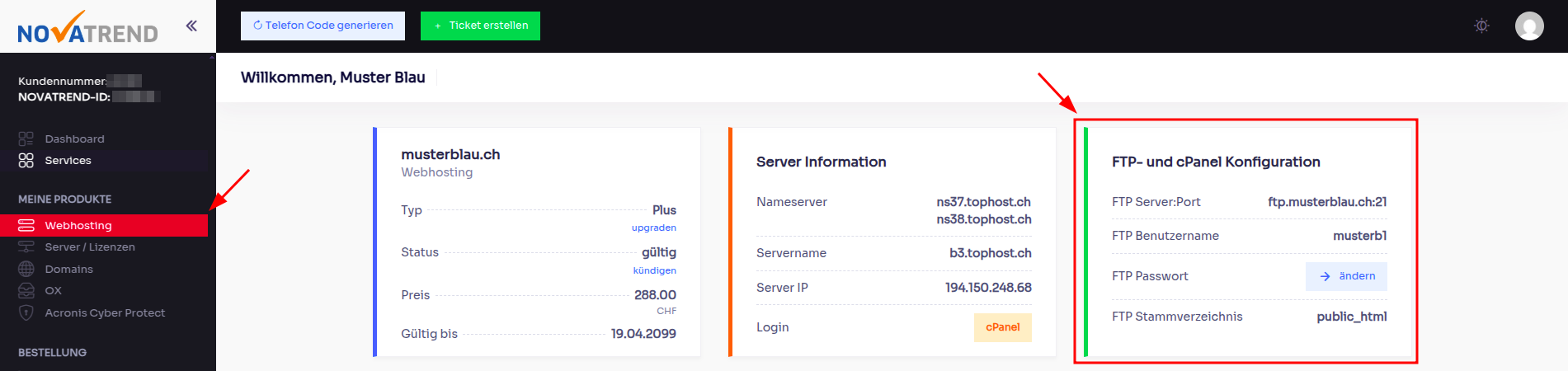
Server/Hostname
Folgendes kann in diesem Feld eingegeben werden:
- Domainname (Zum Beispiel: meinedomain.ch)
- Servername (Zum Beispiel: srv123.tophost.ch)
- FTP URL (Zum Beispiel: ftp.meinedomain.ch)
Falls Sie Ihre Domain noch nicht auf den Server auflöst, können Sie den Servernamen angeben.
Benutzername und Passwort
Den Benutzernamen und Passwort können Sie im Kundencenter unter "Webhosting" und anschliessend unter "Details" Ihres Hostingproduktes entnehmen.
Port
Hier können Sie entweder Port 21 oder Port 22 eingeben. Falls Sie nichts eingeben wird FileZilla standardmässig den Port 21 verwenden. Wir empfehlen Ihnen Port 22 zu verwenden. Hierbei wird eine SFTP Verbindung zum Server aufgebaut. Somit werden das Passwort und die sämtlichen Daten verschlüsselt übertragen. Bitte beachten Sie, dass eine SFTP Verbindung nur mit dem Hauptbenutzer Ihres Hostingaccounts aufgebaut werden kann.
Nach Eingabe der Zugangsdaten müsste dies wie folgt aussehen:

- Sobald Sie mit dem Server verbunden sind, sehen Sie nun im rechten Bereich den Inhalt Ihres Hostings. Da die Webseite meistens direkt im Ordner "public_html" erstellt wird, können Sie diesen Ordner mit einem Rechtsklick auswählen und "Herunterladen". Nun wird der gesamte Ordner auf Ihren Computer heruntergeladen. Falls Sie nur eine Addon-Domain oder eine Subdomain sichern möchten, können Sie auch das entsprechende Unterverzeichnis auswählen um diese zu sichern.
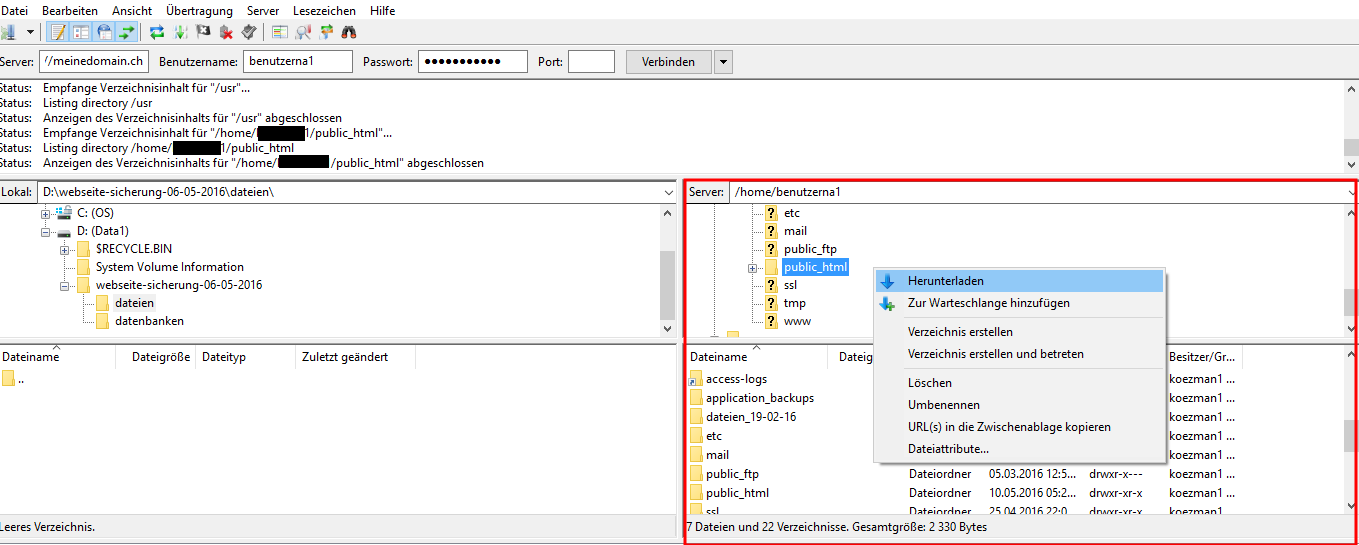
- Nach dem Download können Sie den Ordner "public_html" nun im Ordner "dateien", welchen Sie im Schritt 2 ausgewählt haben, sehen.
- Nun können Sie noch die Datenbank Ihrer Webseite sichern falls diese vorhanden ist. Bei den meisten Content Management Systemen wie Joomla und Wordpress sehen Sie die dazugehörige Datenbank in der entsprechenden Konfigurationsdatei, falls Sie mehrere Datenbanken besitzen und nicht mehr wissen welcher zu Ihrer Webseite gehört.
- Um die Datenbank zu sichern müssen Sie sich im cPanel anmelden und unter dem Bereich "Datenbanken" auf "phpMy Admin" klicken.

- Klicken Sie in der rechten Spalte nun auf die Datenbank, die Sie sichern möchten und klicken Sie anschliessend im rechten Bereich auf "Exportieren".

- Sobald Sie die Einstellungen mit "OK" bestätigen wird der Download gestartet.
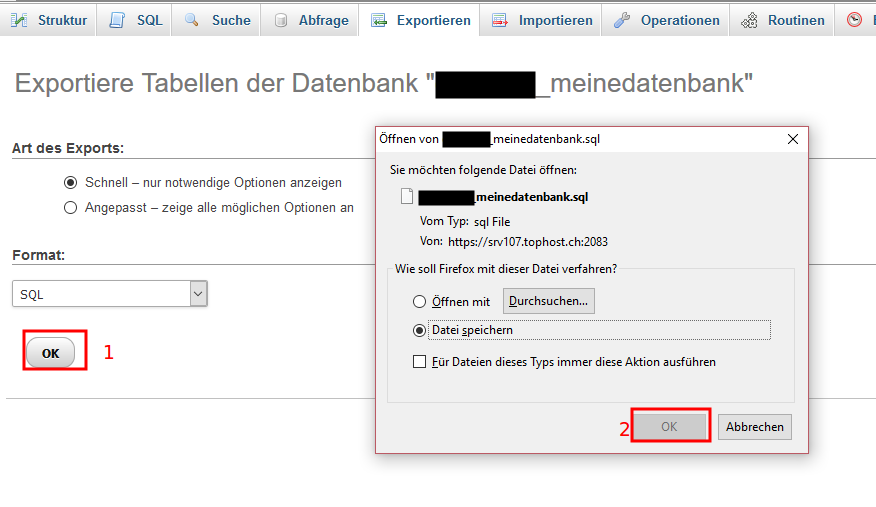
- Anschliessend können Sie die Datenbank, die Sie heruntergeladen haben, aus dem Download Ordner in den entsprechenden Ordner "datenbank", den wir im Schritt 1 erstellt haben, verschieben.
- Somit haben Sie die Sicherung Ihrer Webseite abgeschlossen.
